How to prepare an x86 notebook for debugging
For my first article on Genodians, I recorded my preparation steps to enable a recent notebook model for developments including the preservation of the OEM Windows installation, remote power control, and serial-over-lan logging.
It goes without saying that the first run of the device had to be with Sculpt. So in preparation, I entered the BIOS setup to enable booting from USB mass storage and to disable secure boot. While playing with the booted Sculpt I decided against installing on the NVMe right away but for partitioning the storage first. Therefore, I booted into Windows to shrink the system partition and preserve the OEM installation for potential future use, e.g., firmware updates via Windows-only tools. This is pretty easy via the "Disk Management" (diskmgmt.msc) available by right-click on the start-menu logo. In the tool, I selected the NTFS partition and chose "Shrink Volume". This freed plenty of space for the GENODE partition and other volumes. After reboot I deployed the first packages in Sculpt in the blink of an eye via ethernet connection and tested VT-x with the firefox@seoul launcher.
Then, I had to address the serious part of making the notebook ready for daily development and debugging. For test notebooks, we usually opt for vPro variants with full-fledged Intel ME because this enables remote power control as well as a virtual UART device as serial-over-lan (SOL) service (not to mention the ability of occasional screenshots via KVM). I rebooted and entered the Intel ME menu for the following configurations.
-
AMT password setup
-
Enable SOL (IDER and KVM could be disabled for now)
-
TCP/IP settings
-
Disable DHCP to set a dedicated IP address for AMT in contrast to the IP address the operating system will get from DHCP
-
IPV4 Address 10.0.0.236
-
Subnet Mask Address 255.255.255.0
-
After that, remote power control was working and Intel ME was accessible via http://10.0.0.236:16992. The SOL did not work without further preparation, so I left the test notebook connected to the LAN and switched to my Ubuntu development VM for the following steps.
Installation of required tools
apt install wsmancli amtterm
Request current SOL listener state
wsman get \ http://intel.com/wbem/wscim/1/amt-schema/1/AMT_RedirectionService \ -h 10.0.0.236 -P 16992 -u admin -p 'PASSWORD' ... <g:ListenerEnabled>false</g:ListenerEnabled> ...
Enable SOL listener
wsman put \ http://intel.com/wbem/wscim/1/amt-schema/1/AMT_RedirectionService \ -h 10.0.0.236 -P 16992 -u admin -p 'PASSWORD' -k ListenerEnabled=true
Test listener
amtterm -u admin -p 'PASSWORD' 10.0.0.236 amtterm: NONE -> CONNECT (connection to host) ... CTRL-] to exit
With the connection acknowledgement in the last step the notebook was ready for remote control and logging, which I enabled in my Genode build directory's etc/build.conf.
Run tool configuration for logging
RUN_OPT += --include log/amt RUN_OPT += --log-amt-host 10.0.0.236 RUN_OPT += --log-amt-password PASSWORD
Configuration for power on / reset
RUN_OPT += --amt-tool wsman RUN_OPT += --include power_on/amt RUN_OPT += --power-on-amt-host 10.0.0.236 RUN_OPT += --power-on-amt-password PASSWORD
Test machine needs more time to finish boot
RUN_OPT += --power-on-amt-timeout 20
The only missing piece for convenient test-debug sessions is now the boot of the test scenario via network but that is a completely different topic and beyond the scope of my first post.
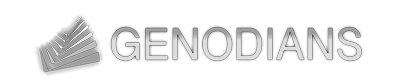

 Christian Helmuth
Christian Helmuth