Exploring Genode Base HW with Raspberry Pi - beginning
It started few months ago.
I bought a Raspberry Pi 3B+. At first without any explicit plans for it. During first boot Noobs started and I was asked to choose if I want to install Raspian or FreeRTOS and I thought that it would be great to have Genode Sculpt available there. I knew I can spend only few hours a week on it so it seemed to be a great project for start. Not complicated. There was Raspberry Pi support already in Genode. I thought I'll do some touches here and there and will make it work with newer model.
And as time passed I realized more and more, how little I new...
Currently, after few months, I have somewhat working most important devices (keyboard, mouse, framebuffer and networking) and I think that I'm somewhere halfway to my original goal. Not bad for a simple project for a start, isn't it? :-)
I think it is a good moment for starting sharing my experiences, document what steps I had to perform and list references that can help others when they try to do something similar. And maybe be more prepared than I was.
This first part is about preparation steps I took to have a bootable image loaded easily after each recompilation. Typically kernel and os is available on an SD card in the device but for development it would be a pain to be forced to transfer each new version to SD card so I used u-boot on Raspberry Pi with tftp server on development box.
There is really nothing revealing in this text. It's just a checklist what should be done (maybe even not everything is needed) to prepare a working environment for development Genode with Raspberry Pi (for rpi3 it is 32bit only). All of this is tested on Ubuntu 18.04.
Compiling u-boot
Install arm compiler.
sudo apt install gcc-arm-linux-gnueabi
Clone u-boot repository.
git clone git://git.denx.de/u-boot.git
Optionally apply patch for u-boot that is needed if/when you want to compile some big scenario. It was required for me to run depot_autopilot successfully.
diff --git a/include/configs/rpi.h b/include/configs/rpi.h
index 9ce41767a9..3ad659f0dc 100644
--- a/include/configs/rpi.h
+++ b/include/configs/rpi.h
@@ -23,6 +23,12 @@
(&((struct bcm2835_timer_regs *)BCM2835_TIMER_PHYSADDR)->clo)
#endif
+/*
+ * Normally uncompressed image cannot exceed 8MB. This changes it to
+ * 128MB which is enough for depot-autopilot.
+ */
+#define CONFIG_SYS_BOOTM_LEN (128 << 20) /* 128M */
+
/*
* 2835 is a SKU in a series for which the 2708 is the first or primary SoC,
* so 2708 has historically been used rather than a dedicated 2835 ID.
Configure and build u-boot (replace rpi_3_32b_defconfig with rpi_defconfig or rpi_2_defconfig for RPI or RPI2 accordingly).
(export CROSS_COMPILE=arm-linux-gnueabi- && make rpi_3_32b_defconfig) (export CROSS_COMPILE=arm-linux-gnueabi- && make all -j8 -s)
Preparing SD card
FAT partition is required. Probably 64MB is enough (I have 256MB just in case). It's probably easiest to use gparted to make partitioning. My partitioning of SD card is:
(parted) p Model: SD SA16G (sd/mmc) Disk /dev/mmcblk0: 15,6GB Sector size (logical/physical): 512B/512B Partition Table: msdos Disk Flags: Number Start End Size Type File system Flags 1 1049kB 269MB 268MB primary fat32 2 269MB 15,6GB 15,3GB primary ext2
Get Raspberry Pi firmware:
git clone --depth 1 https://github.com/raspberrypi/firmware.git
Mount first (FAT) partition somewhere (device name can be different probably)
sudo mount /dev/mmcblk0p1 <mountdir>
Copy content of boot dir from firmware to SD card.
sudo rsync -a --no-owner --no-group firmware/boot/ <mountdir>
Copy U-boot kernel to SD card.
sudo cp <u-boot_dir>/u-boot.bin <mountdir>
Create proper config.txt
sudo cat > <mountdir>/config.txt <<END kernel=u-boot.bin enable_uart=1 init_uart_baud=115200 init_uart_clock=3000000 END
Setting up tftp server
Install default tftp server on Ubuntu.
sudo apt install tftpd-hpa
Create directory from which compiled images will be downloaded by device.
sudo mkdir /var/lib/tftpboot/<device_dir>
Change directory owner to self to be able to copy images without sudo.
sudo chown <user>.<user> /var/lib/tftpboot/<device_dir>
U-boot configuration
After starting device u-boot should start and try to perform default boot. It would be better (for development) to have UART properly connected to build machine although it is possible to configure this part with keyboard connected to Raspbery Pi.
Set load address to not overlap with addresses in built images.
U-Boot> setenv loadaddr 0x08000000
Provide information about boot image location.
U-Boot> setenv bootfile <server_ip>:<device_dir>/uImage
Following command is the only one I found working in case static IP for Raspberry Pi is needed. Setting ipaddr into environment did not work as it was overwritten during startup. Note that quotes are required. In case address from DHCP server is needed setting tftpboot as value is enough.
U-Boot> setenv bootcmd "setenv ipaddr <rpi_ip>; tftpboot"
Enable automatic boot.
U-Boot> setenv autostart yes
Save setup (in some cases I got errors but repating this command worked).
U-Boot> saveenv Saving Environment to FAT... OK
Genode build configuration
Configure build directory accordingly to standard Genode documentation (arm_v6 for rpi1 and arm_v7a for rpi2 or rpi3_32).
For rpi2 or rpi3_32 currently one of my working branches is needed (rpi3bplus_19.02 or rpi_staging_20190620).
Additionally add following to build.conf:
RUN_OPT += --include image/uboot RUN_OPT += --include load/tftp RUN_OPT += --load-tftp-base-dir /var/lib/tftpboot RUN_OPT += --load-tftp-offset-dir /<device_dir> RUN_OPT += --log-serial-cmd 'picocom -b 115200 /dev/<device_tty>'
After this you should be able to almost automatically compile and run tests on device with one caveeat: device must be restarted after compilation manually. I'll describe my solution to this in next article.
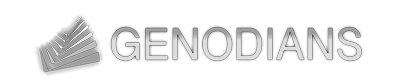

 Tomasz Gajewski
Tomasz Gajewski